Node Debug
众所周知,代码调试按照调试方式大致分为日志(Log)和断点(Breakpoint)两种: 日志是手动在代码中增加 Log 来获取到程序运行到该代码行时所需打印的对象;断点是在需要观察的点打上 Breakpoint 来获取到程序运行到该点时的所有上下文对象。下面篇目浅析下 Node.js 调试过程中的技巧。
日志
- Console
console 在开发 Web 应用时,是经常会运用到的打印日志函数,通用方法在此不再复述。
在打印大量日志时,需要对日志进一步区分,以达到快速定位所需信息的目的:

如上图所示,可以在console.log()加辅助标志符或颜色来进行区分。
// 代码段大致如下
// \x1b[35m代表字体颜色,\x1b[0m代表重置文字颜色
console.log("\x1b[35m分隔符 ------------------------------\x1b[0m")
// ANSI Escape Code配置如下
Reset = "\x1b[0m"
Bright = "\x1b[1m"
Dim = "\x1b[2m"
Underscore = "\x1b[4m"
Blink = "\x1b[5m"
Reverse = "\x1b[7m"
Hidden = "\x1b[8m"
FgBlack = "\x1b[30m" BgBlack = "\x1b[40m"
FgRed = "\x1b[31m" BgRed = "\x1b[41m"
FgGreen = "\x1b[32m" BgGreen = "\x1b[42m"
FgYellow = "\x1b[33m" BgYellow = "\x1b[43m"
FgBlue = "\x1b[34m" BgBlue = "\x1b[44m"
FgMagenta = "\x1b[35m" BgMagenta = "\x1b[45m"
FgCyan = "\x1b[36m" BgCyan = "\x1b[46m"
FgWhite = "\x1b[37m" BgWhite = "\x1b[47m"
需要注意的是,Node 端打印 Object 时,会出现如下问题:
// 代码如下
const OBJECT_EXAMPLE = {
"a":1,
"b":{
"c":2,
"d":{
"e":3,
"f":{
"g":4,
"h":{
"i":5
}
}
}
}
}
console.log(OBJECT_EXAMPLE);
// 命令行执行结果如下
{ a: 1, b: { c: 2, d: { e: 3, f: [Object] } } }
// 出现如下问题,主因在于 log 本质是字符串化的过程,详情可参阅:
// https://github.com/nodejs/node/blob/master/lib/internal/console/constructor.js?L213-L249#L213-L249
解决方法如下:
// 利用 Node 内置 Util 模块
const util = require('util')
console.log(util.inspect(OBJECT_EXAMPLE, {showHidden: false, depth: null}))
console.log(util.inspect(OBJECT_EXAMPLE, false, null, true/* enable colors */))
// 利用 console 内置参数
console.log(JSON.stringify(OBJECT_EXAMPLE, null));
console.dir(OBJECT_EXAMPLE, { depth: null })
- Node.js 日志库
console 只适用于开发调试,并不适用于生产环境。Node 生产环境下不但需要记录程序运行日志,还需要将重要日志记录到文件中,甚至写入至数据库中。随着 Node 运行日志的需求,衍生出专业的 npm 库,如: winston、log4js-node、bunyan等。
上述三个 log 库的性能对比及选择,可参阅:a-benchmark-of-five-node-js-logging-libraries
Node.js 日志库大致流程如下:
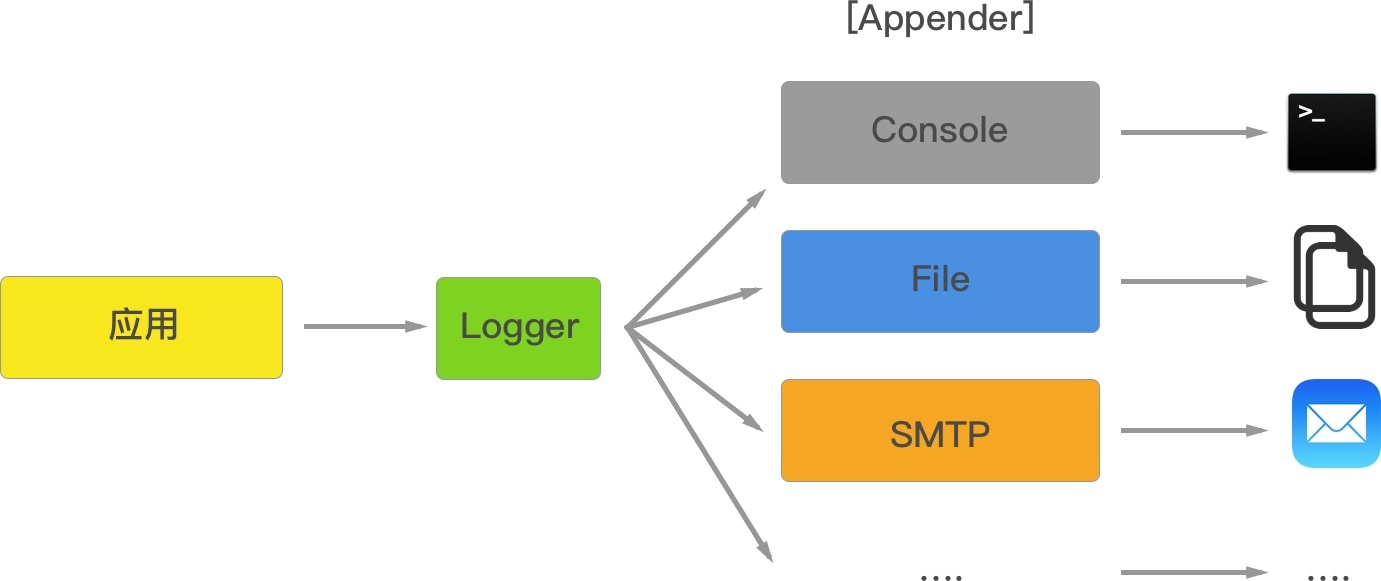
下面以 winston 为例,浅谈下日志记录过程:
// 安装 winston
npm install winston
yarn add winston
const { createLogger, format, transports } = require('winston')
// 日志分级( Level )
// error, warn, info, verbose, debug, silly
const logger = new winston.Logger({
level: 'info',//分级配置
})
logger.log('info','hello level')
// 日志输出( Transport )
// 可通过 winston-mail 、 winston-mongodb等 npm 库来扩展输出口
const logger = new winston.Logger({
level: 'info',//分级配置
transports: [
// 记录至命令行
new winston.transports.Console(),
// 记录至文件 combined.log
new winston.transports.File({ filename: 'combined.log' })
]
})
logger.log('error','error transport')
// 日志格式化( Format )
const logger = createLogger({
level: 'info',
// format
format: format.combine(
format.timestamp({
format: 'YYYY-MM-DD HH:mm:ss'
}),
format.json()
),
// defaultMeta
defaultMeta: { service: 'Demo-Service' },
transports: [
new winston.transports.Console(),
new transports.File({ filename: 'error.log', level: 'error' }),
new transports.File({ filename: 'combined.log' })
]
});
logger.log('warn','warn format','')
断点
- Chrome篇
2016年,Node 决定将 Chrome 浏览器的开发者工具作为官方的调试工具。使用 Chrome DevTools 调试 Node 程序要遵循下述步骤:
确保 Node.js 版本在v6.3.0+
在 package.json 中进行如下配置:
"scripts": {
// --inspect 标记
// 简单使用
"debug": "node --inspect-brk main.js"
// --inspect-brk 标记
// 推荐使用
// 此标记将在脚本的第一条语句处断开,以便你可以在源代码中设置断点,并根据需要启动/停止构建
"debug": "node --inspect-brk main.js"
// 因 Webpack 、Mocha等库具有自身的 CLI
// 需要调用node_modules下对应库的 CLI 来进行调试
"debug": "node --inspect-brk ./node_modules/webpack/bin/webpack.js --config build/webpack.config.js"
}
- 启动系统命令行,执行如下操作
# 执行代码
yarn debug
# 执行结果
yarn run v1.10.1
$ node --inspect-brk ./node_modules/webpack/bin/webpack.js --config build/webpack.config.js
Debugger listening on ws://127.0.0.1:9229/00e0137c-b4f9-4d73-ac9f-f9831f09d81b
For help, see: https://nodejs.org/en/docs/inspector
- 在浏览器地址栏中访问 chrome://inspect
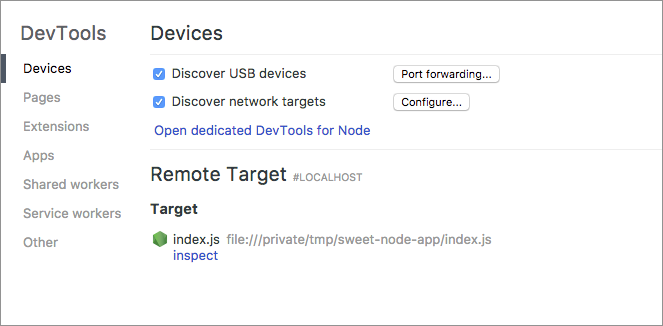
- 单击 Device 标题下的 "Open dedicated DevTools for Node" 链接,打开一个专门 debugger 窗口,切换至 Connect 选项,并设置步骤三命令行结果中的端口(默认为9229),设置完成后关闭窗口
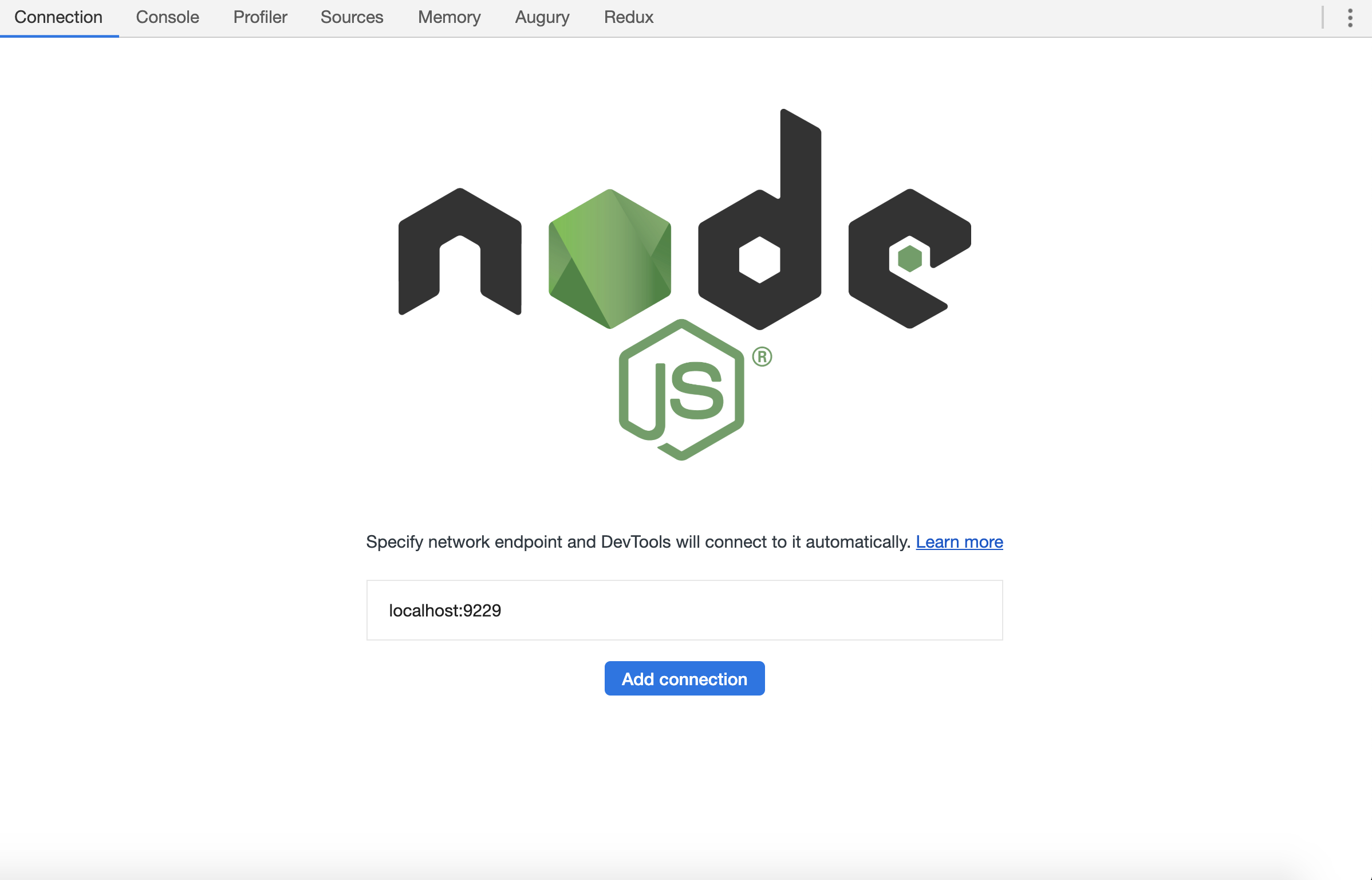
- 重新执行步骤三的命令,你会看到在 Remote Target 标题下可以进行 inspect(审查) 的活动脚本。单击 Remote Target 标题下的 "inspect" 链接,打开一个专门 debugger 窗口。
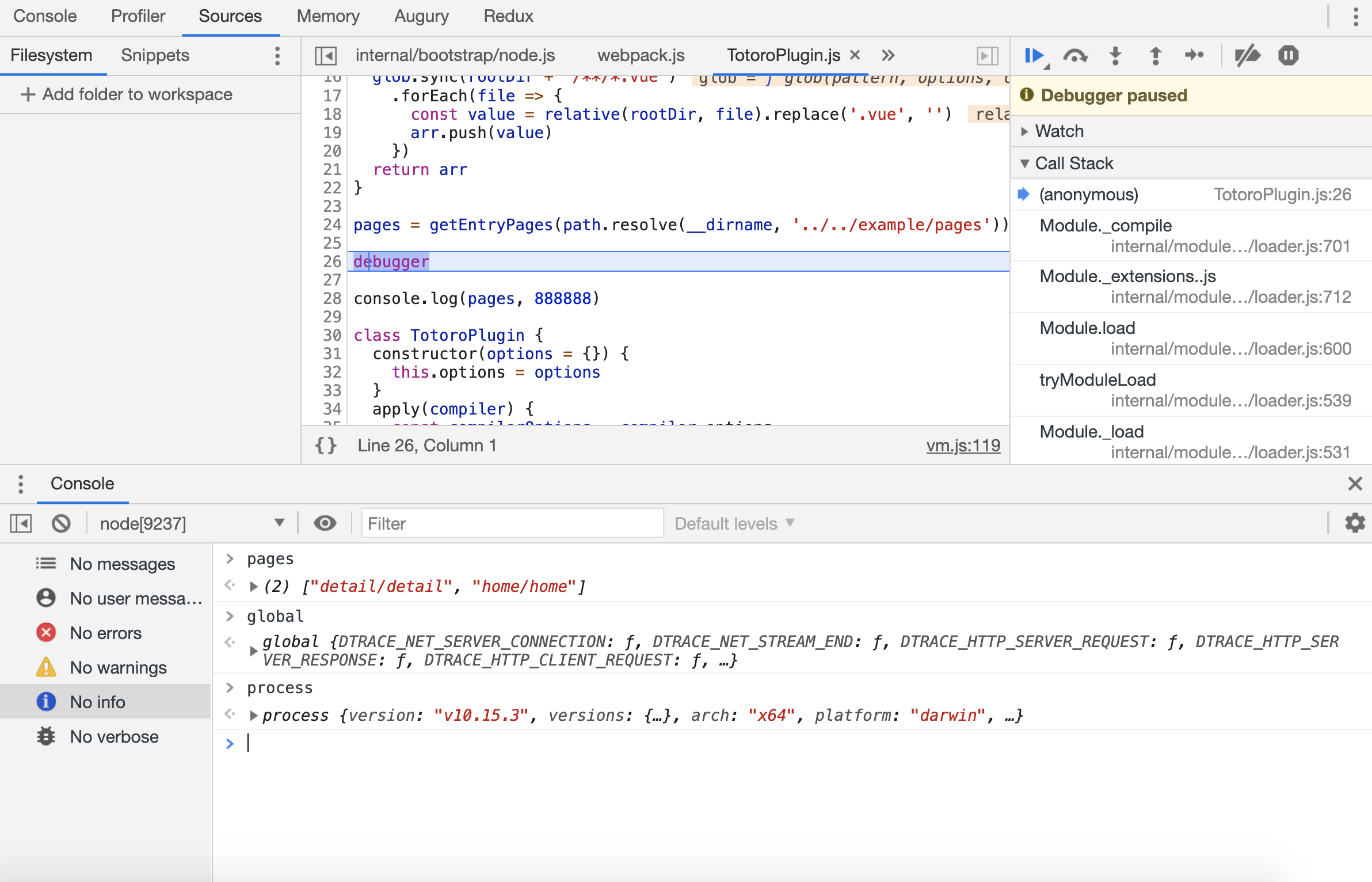
- VSCode篇
作为一款流行实用的编辑器,VSCode 提供了内置的调试工具,可以便捷地对代码进行调试。使用 VSCode 调试 Node 程序的细节可参考:
在 launch.json 文件中添加配置时需要注意区分断点调试端及其启动方式:
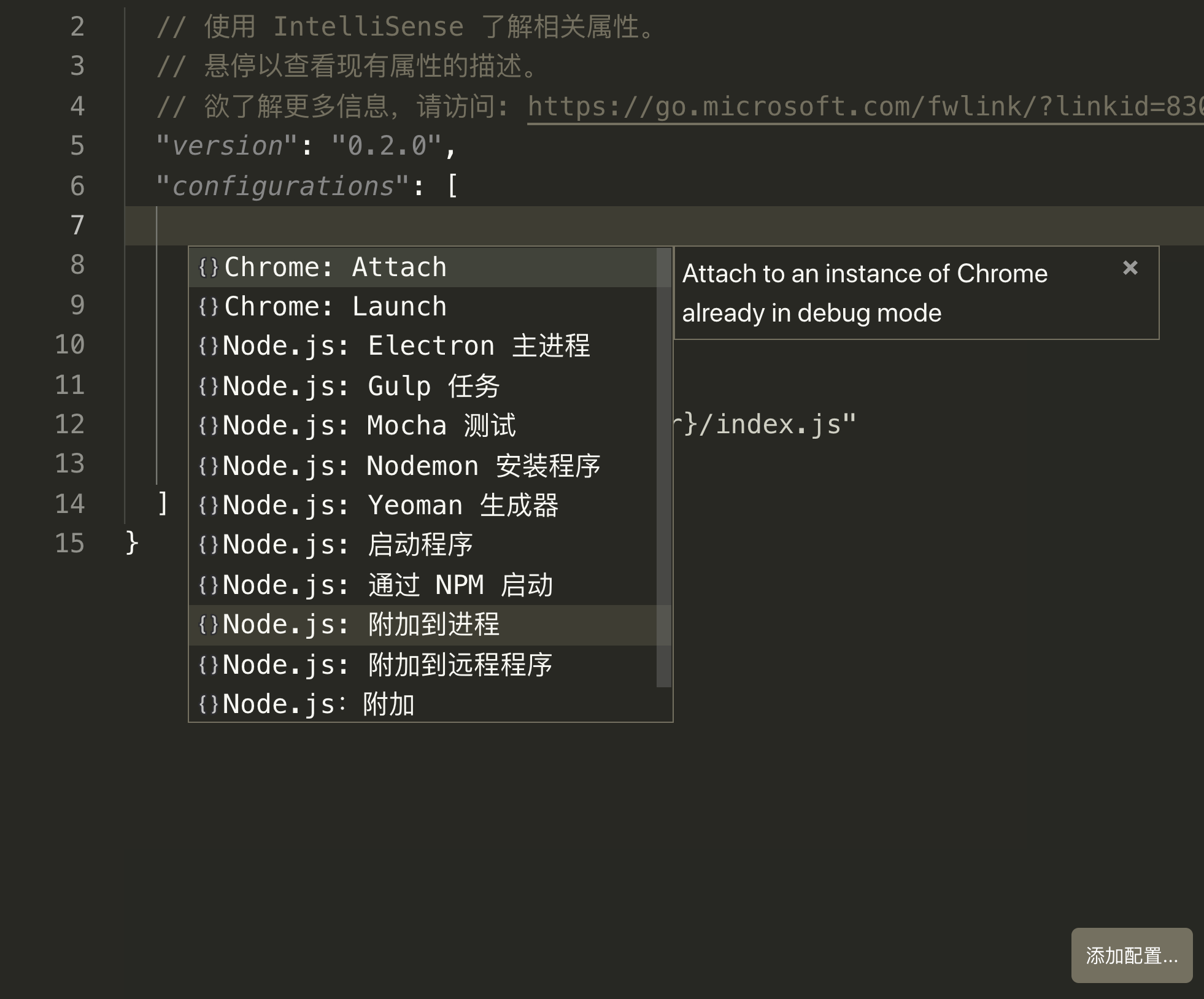
VSCode 按调试端可分为 Chrome 和 Node 两端:Chrome 会调用 Chrome Devtools 来进行调试;Node 会调用 CLI 来进行调试。
按启动方式可分为 Launch 和 Attach 两种模式: Launch 模式下,VSCode 负责debug 整个生命周期,包括启动、停止及调试;Attach模式下,VSCode 只负责调试阶段,用户必须自行启动及停止 debug。
提示
VSCode 1.22+ 版本已支持自动 Attach 相应 Node 调试端口,无需配置 launch.json 文件
Launch 模式下 Node 端调试的示例文件配置如下:
// .vscode/launch.json
{
"version": "0.2.0",
"configurations": [
{
// 调试名称
"name": "Launch via Yarn",
"type": "node",
// 启动方式
"request": "launch",
// 启动当前文件下的程序
"cwd": "${workspaceRoot}",
// 运行时启动命令,默认为 node
"runtimeExecutable": "yarn",
"windows": { "runtimeExecutable": "yarn.cmd" },
// runtime 时传入参数,需与 package.json 中命令对应
"runtimeArgs": ["run","debug"],
// 日志输出到 Terminal,否则启动期的日志看不到
"console": "integratedTerminal",
// 调试协议
"protocol": "auto",
// 当源码更改时自动重启 debug
"restart": true,
// 默认为 9229 端口
"port": 9229,
// 自动 attach 至 Node 子进程
"autoAttachChildProcesses": true
}
]
}
// package.json
"scripts": {
"debug": "node --inspect-brk ./node_modules/webpack/bin/webpack.js --config build/webpack.config.js"
}
运行结果如下:
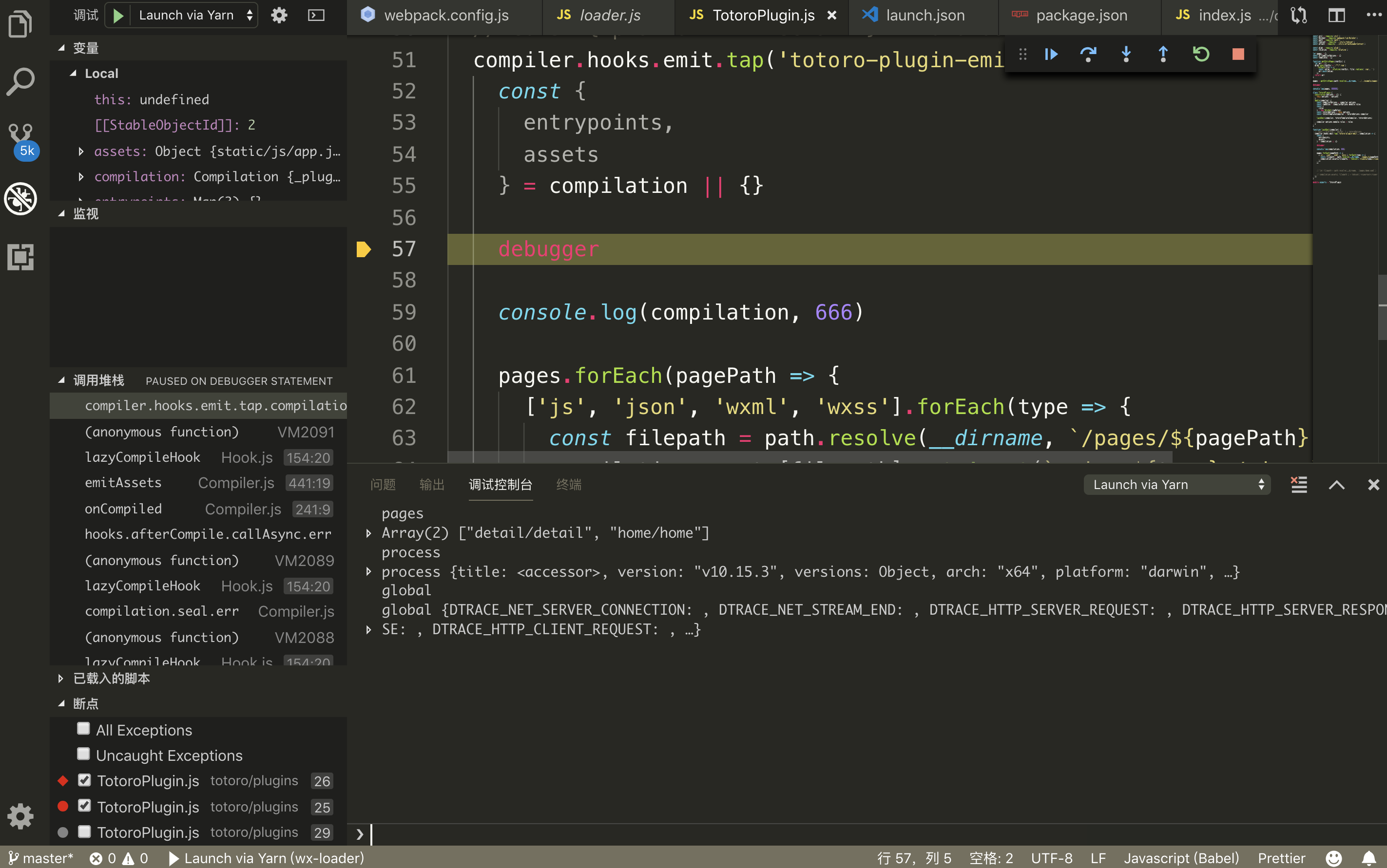
VSCode 除了上述基础调试功能,自1.22+ 版本已内置 Logpoints 功能,添加方式如下:

如上图所示,菱形红点为 Logpoints,圆形红点为 Breakpoints,有关 Logpoints具体使用示例,可参阅: introducing-logpoints-and-auto-attach
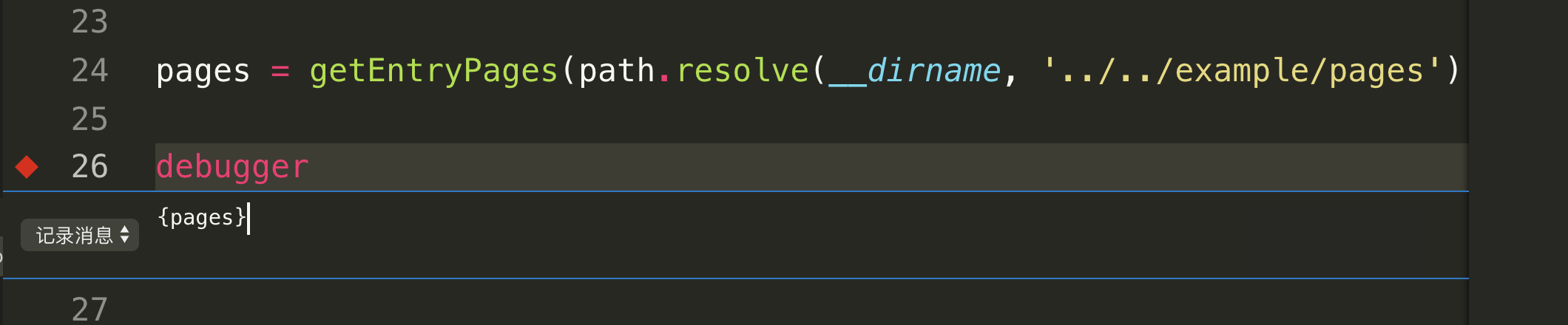
按上图添加后,执行结果如下:

提示
Chrome 73+ 版本已支持 Logpoints,可查阅:What's New In DevTools (Chrome 73)
热重启
在日常的 Node 开发过程中,需要频繁修改应用程序,每次更改后,必须手动重启 Node 应用程序。
因这一场景,实现 Node 应用程序的热重启迫在眉睫,基于此,社区开发出实现 Node 热重启的 npm 库。常用的热重启库如下:
通过 Yarn 或 NPM 安装完成后,只需在运行应用时将命令行上的 node 替换成 nodemon 或 supervisor 即可。
提示
相比 supervisor ,nodemon 更轻量级,内存占用更小,使用更加方便,更容易进行扩展,推荐使用。